Создание видеоклипов из цифровых фотографий
с помощью программы Pinnacle Studio
Запускаем Pinnacle Studio, cоздаем новый проект (Файл - Новый проект), и сохраняем его в удобном для нас каталоге (Файл - Сохранить проект как...).
Главное окно программы показано на рис. 1 (нажмите левой кнопкой мышки для увеличения).Примечание: после сохранения проекта в выбранном каталоге появятся два объекта: файл НазваниеПроекта.stx и каталог НазваниеПроекта (содержимое этого каталога нельзя просмотреть через проводник Windows). В файлах проекта НЕ содержатся фрагменты видео, графика или музыка, которые вы используете в проекте, там содержатся только ссылки на эти файлы, поэтому, до завершения создания фильма нежелательно перемещать или удалять импортированные файлы, чтобы не нарушить ссылочную целостность проекта.
-
Добавим название фильма.
Здесь и в дальнейшем все операции этого примера будет производиться в окне программы с закладкой "2 Монтаж" (см. рис. 2).
(Рис. 2)Нажимаем на панели инструментов кнопку с изображением буквы "Т" (на рис. 3 она выделена красным цветом).
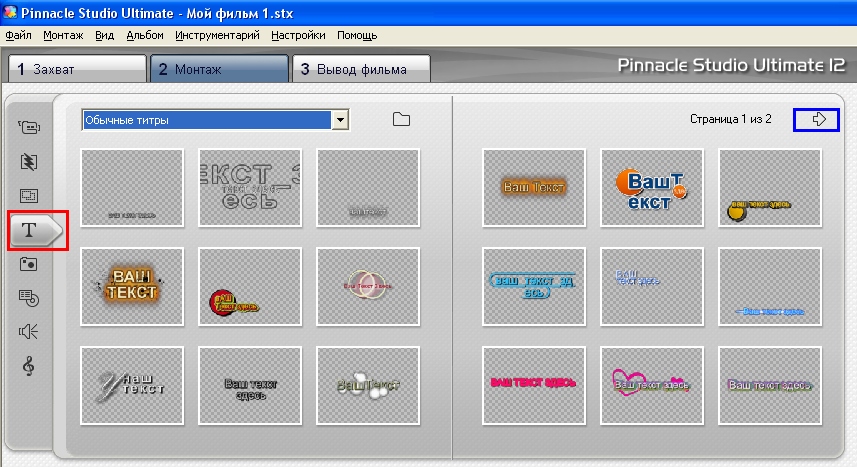
(Рис. 3)В открывшемся окне вы увидите альбом предлагаемых разработчиками программы шаблонов титров. Выберите понравившийся вам шаблон и перетащите его на соответствующую дорожку панели раскадровки (см. рис. 4).
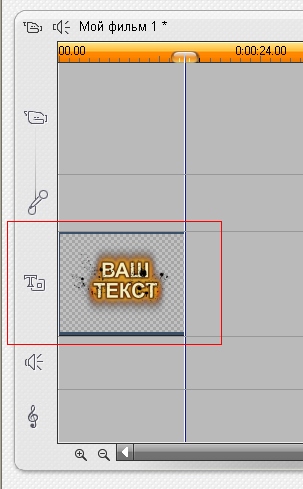
(Рис. 4)Примечание: перелистнуть страницу альбома с шаблонами можно нажав на кнопку, выделенную на рис. 3 синим прямоугольником.
Чтобы изменить текст титров, щелкните дважды левой кнопкой мышки на кадре титров (на панели раскадровки) - откроется окно редактора титров. Введите желаемый текст и нажмите кнопку "ОК" (см. рис. 5), - кадр титров с измененным текстом свернется на панель раскадровки.
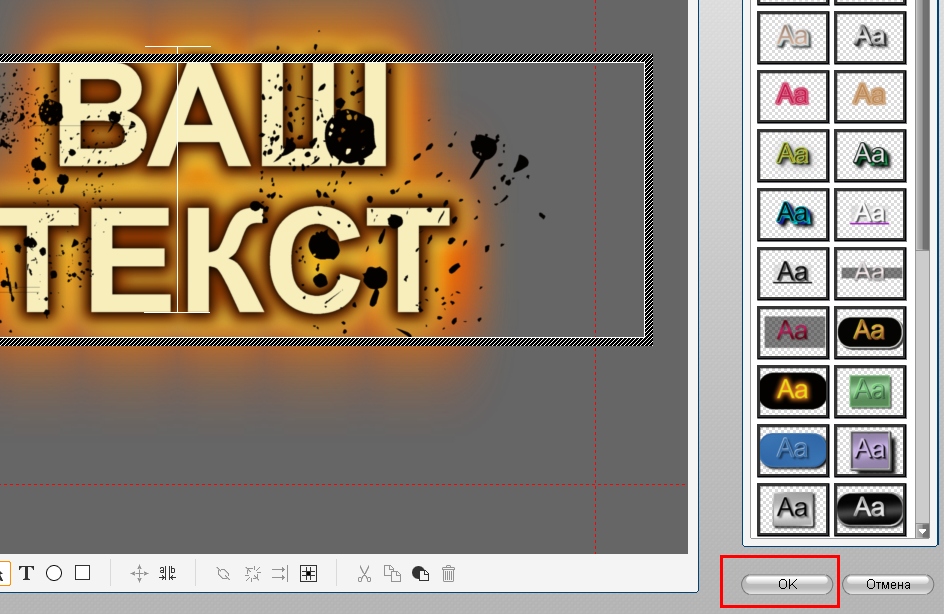
(Рис. 5)Примечание: при желании, вы можете создать свой собственный шаблон титров, сохранить его в отдельный файл и в дальнейшем использовать в других проектах (для этого, находясь в редакторе титров, выберите пункт главного меню программы "Файл - Сохранить титр как").
Растягивая или сжимая выделенный кадр титров (см. рис. 6) можно изменять время показа этого кадра в фильме.
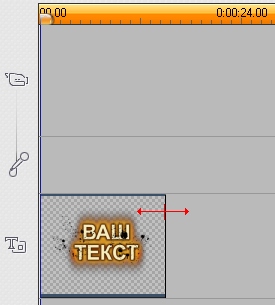
(Рис. 6) -
Импортируем звук.
На панели инструментов нажимаем кнопку с изображением символа - откроется окно выбора музыкального файла (см. рис. 7).
- откроется окно выбора музыкального файла (см. рис. 7).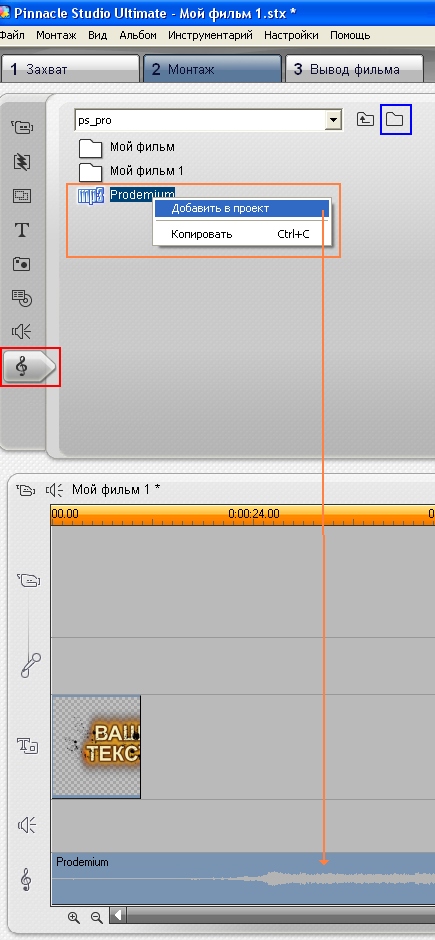
(Рис. 7)Нажав на кнопку выделенную на рисунке синим цветом, можно указать путь к каталогу в котором находится желаемый музыкальный файл.
Щелкнув правой кнопкой мышки на нужном файле и выбрав пункт "Добавить в проект", мы добавим этот файл на соответствующую дорожку панели раскадровки (см. рис. 7). -
Импортируем и добавляем в фильм фотографии.
Фотографии импортируются аналогично тому, как мы импортировали музыку: на панели инструментов нажимаем кнопку с изображением фотоаппарата (на рис. 8 она выделена красным прямоугольником), указываем путь к каталогу с изображениями (кнопка выделенная синим прямоугольником), щелкаем правой кнопкой на нужном рисунке и выбираем пункт контекстного меню "Добавить в проект". После этих операций фото появится на соответствующей дорожке панели раскадровки.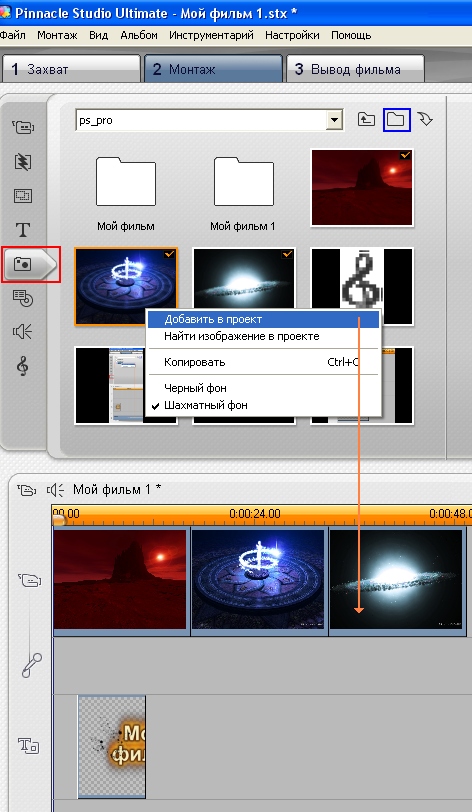
(Рис. 8) -
Добавим эффект отображения фотографии (анимация, эмитирующая наезд камеры на обект).
Щелкаем правой кнопкой на выбранной фотографии (на панели раскадровки) и выбираем пункт контекстного меню "Свойства клипа" - откроется окно изображенное на рис. 9.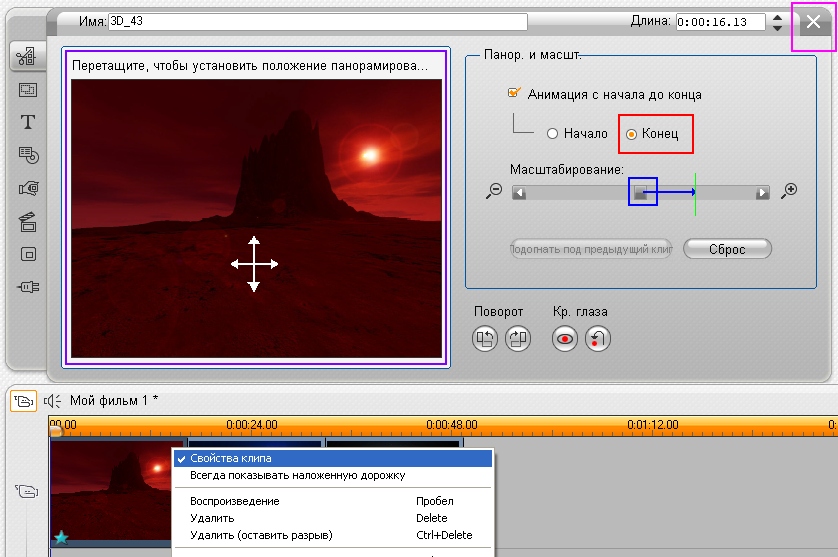
(Рис. 9)В этом окне отметьте галочкой опцию "Анимация с начала до конца" и поставьте переключатель "Начало-Конец" в положение "Конец". Затем перетащите ползунок "Масштабирование" в сторону "+", примерно в такое положение, которое на рис. 9 обозначено зеленой линией. Если при увеличении фотографии главный объект, изображенный на ней, перекрывается границами "экрана" или уодит в сторону, его можно переместить обратно, в центр, изменяя положение фотографии в окне, выделенном фиолетовым прямоугольником. Закрыть окно со свойствами клипа можно нажав кнопку, отмеченную на рисунке сиреневым цветом.
Для того, чтобы посмотреть, как будет выглядеть добавленный эффект в готовом фильме, нажмите на кнопку Play в окне прадварительного просмотра.
Кадры фильма, к которым применяются эффекты антимации, на панели раскадровки помечаются голубой звездочкой.
-
Добавление других эффектов.
Создадим эффект пробегающих по изображению волн.
Выделяем на панели раскадровки кадр, к которому хотим применить эффект анимации, затем выбираем пункт лавного меню программы "Инструментарий - Добавление видеоэффектов" - откроется окно, в левой части которого перечислены эффекты, которые уже применены к нашему кадру (там должен быть эффект "Панорама и масштабирование" - его создание описано в предыдущем пункте статьи). См. рис. 10.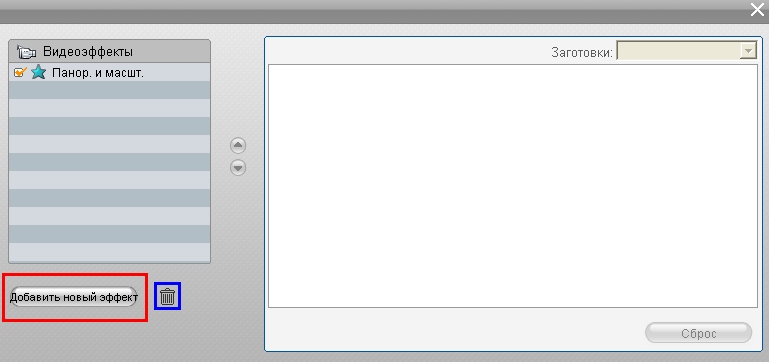
(Рис. 10)Нажимаем кнопку "Добавить эффект". В левой части открывшегося окна (рис. 11) выбираем раздел "Studio Plus RTFX" и в правой части окна - "Капля воды". Параметры волн от капли (рис. 12) воды можно оставить такими, которые выставлены по-умолчанию.
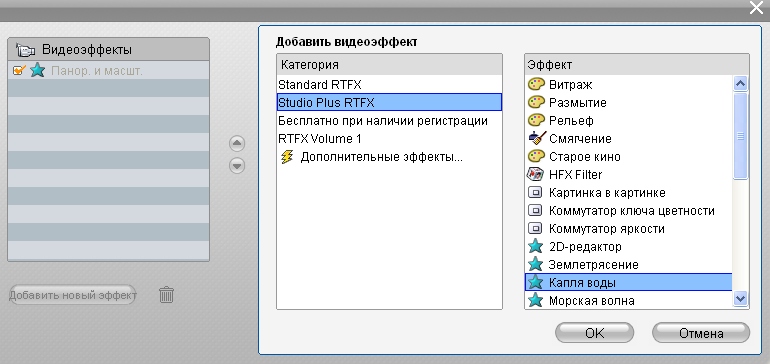
(Рис. 11)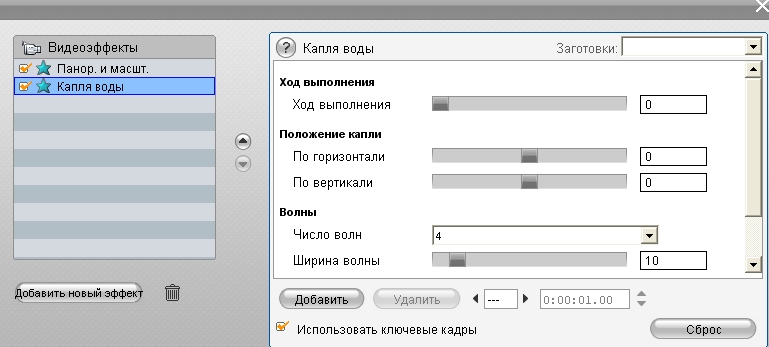
(Рис. 12)Закрываем окно с параметрами эффекта, нажимаем Play в окне предварительного просмотра и смотрим, что у нас получилось.
Аналогичным образом добавляются другие видеоэффекты.
В примере фильма к третьему кадру применен эффект "Рассеяние в объективе".Примечание: Кнопка, выделенная на рис. 10 синим прямоугольником, используется для удаления эффекта, выделенного в левой части окна.
-
Анимация смены кадров (плавные переходы).
Нажимаем на панели инструментов кнопку "Переходы" (на рис. 13 она выделена синим прямоугольником) - откроется окно выбора переходов (см. рис. 13).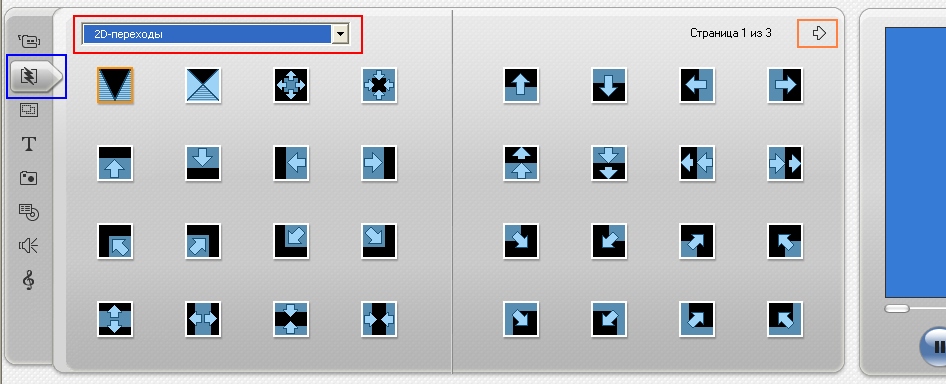
(Рис. 13)С помощью выпадающего списка, обозначенного на рисунке красным прямоугольником, можно выбрать другие альбомы с различными переходами. А при помощи кнопки, обозначенной оранжевым прямоугольником, можно на следующую страницу текущего альбома.
Если выделить какой-нибудь из предложенных переходов, в окне предварительного просмотра сразу можно увидеть, как он будет выглядеть в фильме.
Выберите понравившийся переход, перетащите его на панель раскадровки и вставьте между двумя смежными кадрами (см. рис. 14).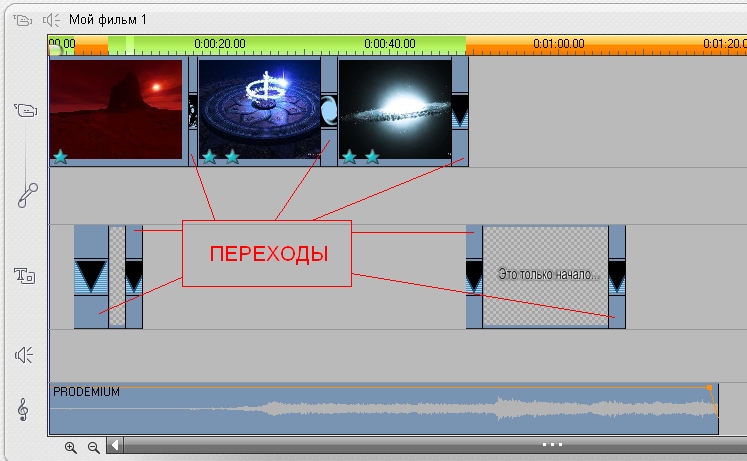
(Рис. 14)Нажмите кнопку Play в окне предварительного просмотра, чтобы посмотреть, что у вас получилось.
-
Сохранение фильма.
Для сохранения фильма перейдите на закладку "3 Вывод фильма" (на рис. 15 она обозначена красным прямоугольником).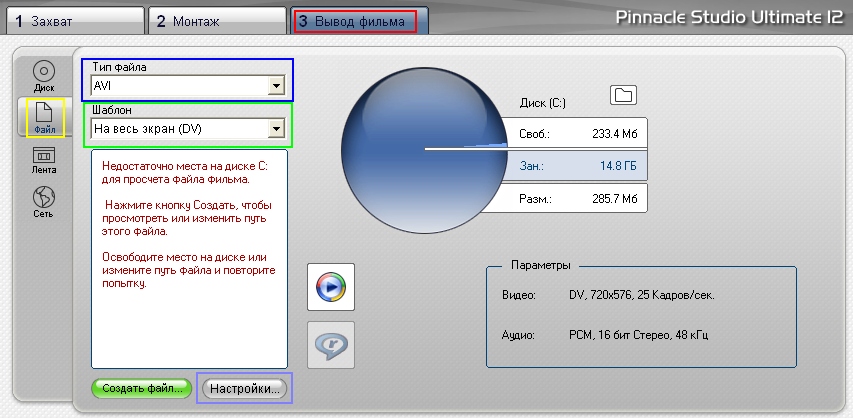
(Рис. 15)В окне параметров сохранения фильма укажите:
- способ сохранения фильма (желтый прямоугольник)
- тип файла/диска (синий прямоугольник)
- шаблон формата/качества фильма (зеленый прямоугольник)
- задайте настройки сжатия видео, аудио (фиолетовый прямоугольник)
Когда все настройки будут сделаны, останется только нажать на кнопку "Создать файл" (что будет написано на этой кнопке - зависит от сделаных настроек) и дождаться, когда фильм будет сохранен.
В этой статье я кратко опишу процесс создания видеоклипа из фотографий с использованием программы Pinnacle Studio.
Для создания проекта-примера использовалась Pinnacle Studio Ultimate v. 12. (скачать программу можно здесь).
Приступим...
Таким образом добавляем фотографии до конца музыкального трэка.
Растягивая или сжимая кадры на панели раскадровки можно изменять длительность показа той или иной фотографии или титров.
Кроме изображений в проект можно импортировать уже готовые ролики/клипы вырезки из фильмов и т.п.
Более детальную информацию по работе с программой Pinnacle Studio можно получить из встроенной справочной системы (вызывается нажатием клавиши F1).
